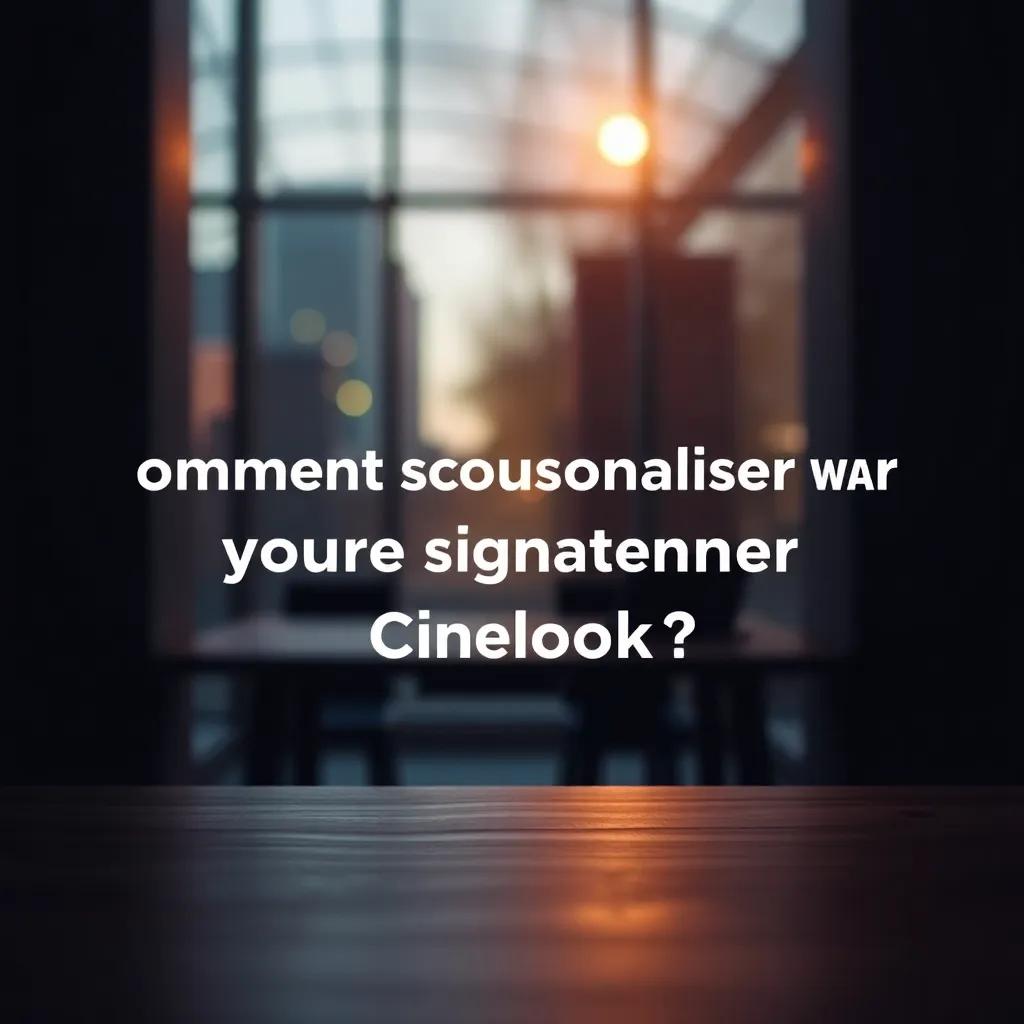Il existe de nombreuses façons de rendre votre signature unique, de la renommer à l’ajout d’hyperliens, vous pouvez personnaliser votre signature d’e-mail Outlook de diverses manières. À l’aide d’un outil d’éditeur simple, vous pouvez sélectionner le style de police et l’image que vous souhaitez utiliser. La section Signature par défaut vous permet de choisir si votre signature est utilisée pour de nouveaux messages, réponses ou messages transférés. Si vous créez une signature pour votre propre usage, assurez-vous de choisir si vous souhaitez qu’il apparaisse uniquement pour de nouveaux messages, réponses ou transférer des messages.
Créez une signature de courrier électronique d’apparence professionnelle dans Outlook
Lorsque vous créez votre signature électronique, vous pouvez ajouter des éléments interactifs tels que des logos et des photos. Cependant, il est crucial de conserver les informations contenues concises et professionnelles. Le destinataire utilisera les informations contenues dans votre signature d’e-mail pour vous contacter si nécessaire. Votre signature par e-mail doit également contenir votre nom complet, qui doit être en gras ou agrandissement. De plus, votre nom complet doit également contenir vos pronoms préférés si nécessaire.
Pour modifier la signature par défaut, vous devez d’abord configurer la signature du nouveau compte. Pour cela, cliquez sur Fichier, les options, le courrier, les signatures et sélectionnez la nouvelle signature. Vous pouvez également modifier la signature par défaut pour les réponses et les avantages. Le paramètre par défaut n’est aucun. Une fois que vous avez apporté les modifications, vous pouvez maintenant supprimer l’ancienne signature et en créer une nouvelle. Votre nouvelle signature apparaîtra sur tous les nouveaux messages et réponses.
La prochaine étape dans la création d’une signature de messagerie d’apparence professionnelle dans Outlook consiste à créer la mise en page. Choisissez les éléments de votre signature d’une manière qui mettra en évidence votre professionnalisme et votre expertise. Pour ce faire, vous pouvez utiliser des modèles et des exemples de signature par e-mail pour avoir une idée de la façon de structurer le vôtre. Il est préférable d’utiliser un seul type de police, une police sûre et deux ou trois couleurs. Utilisez les couleurs d’entreprise, le cas échéant.
Pour créer une signature d’e-mail d’apparence professionnelle dans Outlook, vous pouvez commencer par ajouter un appel à l’action ou une icône pour vos comptes de médias sociaux. De cette façon, les destinataires peuvent en savoir plus sur vous et comment vous contacter. En plus d’afficher vos coordonnées, vous pouvez également ajouter une bannière personnalisée contenant vos œuvres. En ajoutant cela, vous pouvez promouvoir votre travail dans chaque e-mail que vous envoyez. En plus de promouvoir votre travail, vous pouvez également inclure un bouton de calendrier de rendez-vous pour vous assurer que les gens vous répondront.
Une fois que vous avez créé votre signature, vous pouvez coller votre signature actuelle ou en créer une nouvelle. Lorsque vous avez apporté vos modifications, cliquez sur le bouton Enregistrer pour appliquer les modifications. Votre signature par e-mail apparaîtra désormais au bas de chaque message que vous envoyez. Vous pouvez facilement personnaliser votre signature de messagerie pour inclure votre contenu ou vos images préféré. Pour inclure une image, vous pouvez soit utiliser des images à partir de votre stockage local, soit les ajouter à partir d’une URL. Gardez cependant la taille de votre image aussi petite que possible, car elle peut ralentir le processus d’envoi ou être pris dans un filtre de spam.
Ajouter des hyperliens
L’ajout d’hyperliens à votre signature d’e-mail offre à votre destinataire une option supplémentaire pour le marketing. Votre signature contient probablement déjà votre adresse et votre numéro de téléphone. En ajoutant un hyperlien, vous pouvez diriger des destinataires à votre site Web, à votre profil de médias sociaux ou à un autre endroit sur Internet. Pour ajouter des hyperliens à votre signature, suivez ces étapes simples. Pour faciliter le processus, créez une nouvelle signature dans Outlook et sélectionnez l’option de signature dans le menu Signatures and Stationery.
Afin d’ajouter un hyperlien à un e-mail, vous devez d’abord créer un fichier de signature HTML. Cette fonctionnalité n’est pas disponible pour tous les services de messagerie, y compris Yahoo! Mail et Gmail, mais il est possible d’ajouter un hyperlien vers Outlook et Hotmail. Le processus d’ajouter des hyperliens vers Outlook et Hotmail est presque le même que pour les autres services de messagerie. Après avoir créé le fichier de signature HTML, vous devez vous rendre dans la fenêtre Signatures and Stationery et cliquer sur le bouton Hyperlien.
Vous pouvez également ajouter des images ou des liens Web vers votre signature. Alternativement, vous pouvez également utiliser l’icône hyperlienne à côté de l’image. Une fois que vous avez créé un lien hypertexte, vous pouvez maintenant cliquer sur l’image ou le bouton hyperlien. Cliquez sur l’image ou l’URL vous amènera à la page de destination. Une nouvelle fenêtre apparaîtra dans votre signature Outlook, où vous pouvez saisir l’URL ou l’image. Ensuite, cliquez simplement sur OK pour terminer le processus.
Une fois que vous avez le code HTML pour l’adresse Web, cliquez sur le lien dans la barre du ruban. Sélectionnez une URL et appuyez sur la touche Commande-K pour ajouter un hyperlien à votre message. Vous pouvez également taper l’adresse ou le texte que vous souhaitez afficher dans la case hyperlienne. C’est si facile. Vous pouvez ajouter des hyperliens à votre signature en copiant l’adresse, en le copie dans le lien ou en tapant l’URL dans le champ d’adresse d’Outlook.
Pour ajouter des hyperliens à votre signature Outlook, suivez les mêmes étapes que pour les signatures par e-mail. Mettez en surbrillance le numéro de téléphone et cliquez sur le bouton Insérer du lien. Ensuite, cliquez sur le fichier ou la page Web existant. Tapez Tel: suivi du numéro de téléphone. Assurez-vous d’inclure le signe plus (+) et le code de pays. Alternativement, vous pouvez également ajouter des hyperliens à des éléments graphiques, tels que des images. Si vous avez du mal à créer des hyperliens, vous pouvez embaucher un éditeur de signature par e-mail professionnel.
Redimensionner votre image
Si vous utilisez Outlook comme client de messagerie, le redimensionnement de votre image est un moyen facile de personnaliser votre signature de messagerie. Pour modifier la taille de l’image, vous devrez ouvrir le programme d’édition d’image et apporter les modifications nécessaires. Ensuite, accédez au groupe Inclure dans l’onglet Message et cliquez sur le bouton Signature. Dans la liste déroulante Signature & Stationery, choisissez l’image que vous souhaitez utiliser.
Dans la fenêtre Signatures, sélectionnez l’image que vous souhaitez utiliser comme signature. Assurez-vous qu’il est compris entre 300 et 600 pixels de large et 72-dpi. Ensuite, insérez la copie suggérée sous l’image. Une fois inséré, cliquez sur Enregistrer puis appuyez sur le bouton OK. Cela sauvera votre signature. Vous pouvez ensuite l’enregistrer pour une utilisation future. Cela vous permettra de personnaliser l’image et le texte dans la signature.
Ouvrez Photoshop et cliquez sur l’option de taille d’image. Assurez-vous que le rapport d’aspect de verrouillage est vérifié. Définissez les options de hauteur et de largeur sur vos dimensions préférées. Une fois que vous avez apporté toutes les modifications nécessaires, ajoutez une légende. Cela facilitera la distinction de votre signature des autres e-mails. Vous pouvez également ajouter un court message ou URL à votre signature. Si vous n’êtes pas sûr de savoir si une image sera belle sur la signature, vous pouvez le doubler.
Pour personnaliser votre signature Outlook, vous pouvez utiliser une image. Vous pouvez utiliser une image depuis Internet ou à partir de la peinture. Vous devez utiliser deux fois plus de taille pour votre image pour la rétine. De plus, vous devez définir les propriétés de largeur et de hauteur de l’image sur 600×140 pixels. Vous pouvez également utiliser la largeur et la hauteur des attributs CSS pour personnaliser davantage votre signature de messagerie. Si vous n’êtes pas sûr de la taille de votre image, vous pouvez utiliser l’application Photos.
Renommez votre signature
Si vous souhaitez renommer votre signature Outlook, suivez ces étapes. La première étape consiste à ouvrir la boîte de dialogue des signatures et de la papeterie. Cliquez sur la liste déroulante à côté des signatures. Sélectionnez le nom que vous souhaitez utiliser pour votre signature et cliquez sur OK.Choisissez le type de message que vous souhaitez envoyer et cliquez sur OK.Si vous souhaitez personnaliser votre signature, vous pouvez également ajouter un logo d’entreprise ou une photo personnelle. Vous pouvez également inclure des icônes de médias sociaux ou scanner dans votre signature manuscrite.