Dans notre ère numérique, les captures d’écran sont devenues essentielles pour partager des moments, des informations, ou même des blagues. Mais avez-vous déjà pensé à la manière dont vous pourriez améliorer vos prises de vue sur iPhone ? Que diriez-vous de pouvoir capturer l’intégralité d’une page web avec une simple manip, ou de zoomer sur un élément clé sans effort ? Découvrez ci-dessous cinq conseils astucieux qui transformeront votre façon de capturer des images sur votre iPhone, rendant chaque capture encore plus précise et impressionnante. Prêts à maîtriser l’art des captures d’écran ?
Découvrez comment transformer vos captures d’écran sur iPhone en outils puissants et pratiques!
De la réalisation de captures complètes de pages web à l’ajout d’une loupe pour zoomer sur les éléments importants,
ces astuces simples vous permettront de maximiser vos partages.
Plongez dans cette lecture dynamique pour maîtriser pleinement les fonctionnalités de votre iPhone et impressionner vos amis avec vos compétences!
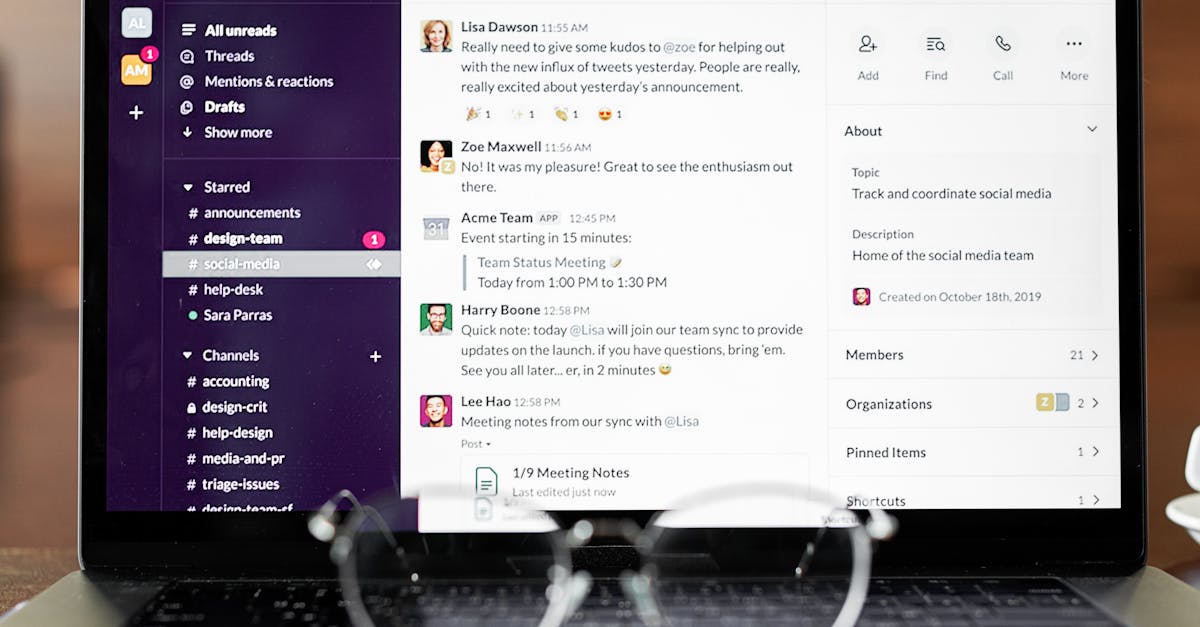
Les captures d’écran sont devenues un outil essentiel dans notre quotidien numérique. Que ce soit pour partager une conversation, sauvegarder un moment précieux ou conserver des informations importantes, savoir maîtriser cette fonctionnalité sur votre iPhone peut faire toute la différence. Voici quelques astuces pour optimiser vos captures d’écran et les rendre encore plus utiles.
Capture d’écran d’une page web entière
Pourquoi utiliser cette méthode ?
Réussir à prendre une capture d’écran de l’intégralité d’une page web est particulièrement bénéfique lorsque vous souhaitez partager un article ou un document. Il est souvent frustrant de devoir réaliser plusieurs captures pour une seule page. Cette méthode vous permet de tout capturer d’un coup.
Comment procéder ?
Voici les étapes à suivre pour réaliser une capture d’écran complète d’une page web sur votre iPhone :
- Ouvrez l’application Safari et accédez à la page souhaitée.
- Procédez à une capture d’écran en appuyant simultanément sur le bouton latéral et le bouton d’augmentation du volume (pour les modèles avec Face ID) ou sur le bouton latéral et le bouton Home (pour les modèles avec Touch ID).
- Appuyez sur l’image qui apparaît en bas à gauche de l’écran.
- Sélectionnez l’onglet Pleine Page en haut de l’écran.
- Finalisez en appuyant sur Ok et choisissez un mode d’enregistrement.
Intégrer une loupe à vos captures
Rendre vos captures plus lisibles
Ajouter une loupe à vos captures d’écran permet de zoomer sur un élément précis. Cela peut s’avérer très utile lorsque vous souhaitez attirer l’attention sur un détail ou une information importante.
Mise en œuvre de la loupe
Pour intégrer une loupe à votre capture, suivez ces étapes :
- Réalisez votre capture d’écran.
- Appuyez sur l’image en bas à droite de l’écran.
- Cliquez sur le signe « + », puis sélectionnez Loupe.
- Positionnez la loupe sur l’élément que vous désirez mettre en avant.
- Redimensionnez la loupe en tirant sur le point bleu ou zoomez avec le point vert.
- Pour ajuster l’opacité, cliquez de nouveau sur « + » et choisissez Opacité, puis réglez-la comme souhaité.
Capture rapide grâce au tapotement
Accessibilité et rapidité
Une fonction méconnue de l’iPhone permet de prendre une capture d’écran en tapotant deux fois à l’arrière de l’appareil. Un excellent moyen d’augmenter l’efficacité tout en restant accessible.
Activation de la fonction
Pour activer cette fonctionnalité :
- Accédez à l’application Réglages.
- Sélectionnez Accessibilité.
- Appuyez sur Toucher.
- Descendez et sélectionnez Toucher le dos de l’appareil.
- Choisissez Toucher deux fois et sélectionnez Capture d’écran parmi les options.
Éliminer le son d’obturation
Discrétion dans vos captures
Parfois, il est nécessaire de prendre une capture d’écran sans attirer l’attention. Le bruit de l’obturateur de l’iPhone peut devenir gênant dans certaines situations.
Comment désactiver le son ?
Pour éliminer ce son, vous pouvez mettre votre iPhone en mode silencieux. Voici comment procéder :
- Localisez l’interrupteur situé au-dessus des boutons de volume de votre iPhone.
- Basculer cet interrupteur en mode silencieux désactivera le son d’obturation lors de vos captures.
- Veillez à le réactiver si vous souhaitez recevoir des notifications ou des appels.
Partagez vos captures instantanément
Un partage simplifié
Il est parfois urgent de partager une capture d’écran, et vous ne souhaitez pas prendre le temps de la retoucher. L’iPhone permet d’accéder directement aux options d’envoi après une capture.
Procéder au partage
Voici comment envoyer rapidement une capture d’écran :
- Réalisez une capture d’écran.
- Effectuez un appui long sur l’image qui apparaît en bas à gauche.
- Votre menu d’envoi s’ouvrira directement, vous permettant de sélectionner le contact ou l’application souhaitée.
Tableau récapitulatif des astuces
| Astuces | Description |
| Page Web Complète | Capturer une page entière sur Safari pour partager facilement des articles. |
| Ajouter une Loupe | Mettre en avant un élément spécifique sur votre capture d’écran. |
| Tapotement | Prendre une capture d’écran avec un double tapotement à l’arrière de l’iPhone. |
| Éliminer le Son | Désactiver le son d’obturation pour des captures discrètes. |
| Partage Rapide | Envoyer des captures d’écran directement sans retouche. |
Conclusion des meilleures pratiques
Maîtriser ces astuces pour vos captures d’écran sur iPhone peut considérablement améliorer votre expérience de partage et de sauvegarde d’information. Que ce soit en capturant des pages web complètes, en ajoutant des éléments visuels comme la loupe ou en désactivant le bruit, chaque astuce contribue à rendre cet outil encore plus efficace. N’oubliez pas d’expérimenter chaque fonctionnalité pour découvrir celle qui convient le mieux à votre utilisation quotidienne.
Astuce supplémentaire
Si vous souhaitez en savoir plus sur la transformation de votre smartphone Android, vous pouvez consulter ce lien : Transformez votre smartphone Android
Pour explorer d’autres astuces et applications essentielles pour améliorer vos captures d’écran, visitez :

Questions Fréquemment Posées
1. Comment faire une capture d’écran d’une page web entière sur mon iPhone ?
Eh bien, c’est aussi simple que de se préparer un café ! Ouvrez Safari, choisissez votre page, puis appuyez simultanément sur le bouton latéral et le bouton d’augmentation du volume (ou sur bouton latéral et bouton principal pour les petits modèles). Ensuite, touchez l’image qui apparaît en bas à gauche et faites glisser vers l’onglet Pleine Page. Facile, non ?
2. Existe-t-il une façon d’ajouter une loupe sur ma capture d’écran ?
Ça a l’air météorologique ! Pour mettre le focus sur un détail, prenez d’abord votre capture, puis touchez-la. Cherchez le ‘+’ en bas à droite, sélectionnez Loupe, et positionnez-la là où vous souhaitez faire briller la star du spectacle. Et voilà, vous êtes maintenant un artiste numérique !
3. Puis-je prendre une capture d’écran juste en tapant deux fois à l’arrière de mon iPhone ?
Absolument ! C’est un véritable “tapez, et c’est fait”. Allez dans Réglages > Accessibilité > Toucher, et activez Toucher le dos de l’appareil. Une fois ça fait, vous pouvez jouer les magiciens en tapotant deux fois l’arrière ! Attention : ne commencez pas à taper partout, sinon, votre iPhone va penser que vous essayez de construire quelque chose !
4. Comment faire pour que ma capture d’écran ne fasse pas de bruit ?
Que diriez-vous de faire le ninja ? Pour désactiver le son de l’obturateur, mettez votre iPhone en mode silencieux en utilisant l’interrupteur au-dessus des boutons de volume. Certes, vous ne pourrez pas entendre votre mari qui vous appelle, mais au moins, vous pouvez capturer des moments en toute discrétion !
5. Comment envoyer rapidement une capture d’écran à un ami ?
C’est comme passer un bonbon à un ami ! Après avoir pris votre capture, appuyez longuement sur l’image qui apparaît en bas à gauche. Vous serez transporté directement au menu d’envoi. Choisissez le contact et envoyez votre chef-d’œuvre en un clin d’œil. Vos amis vont vous remercier pour ce morceau de votre vie à partager !

