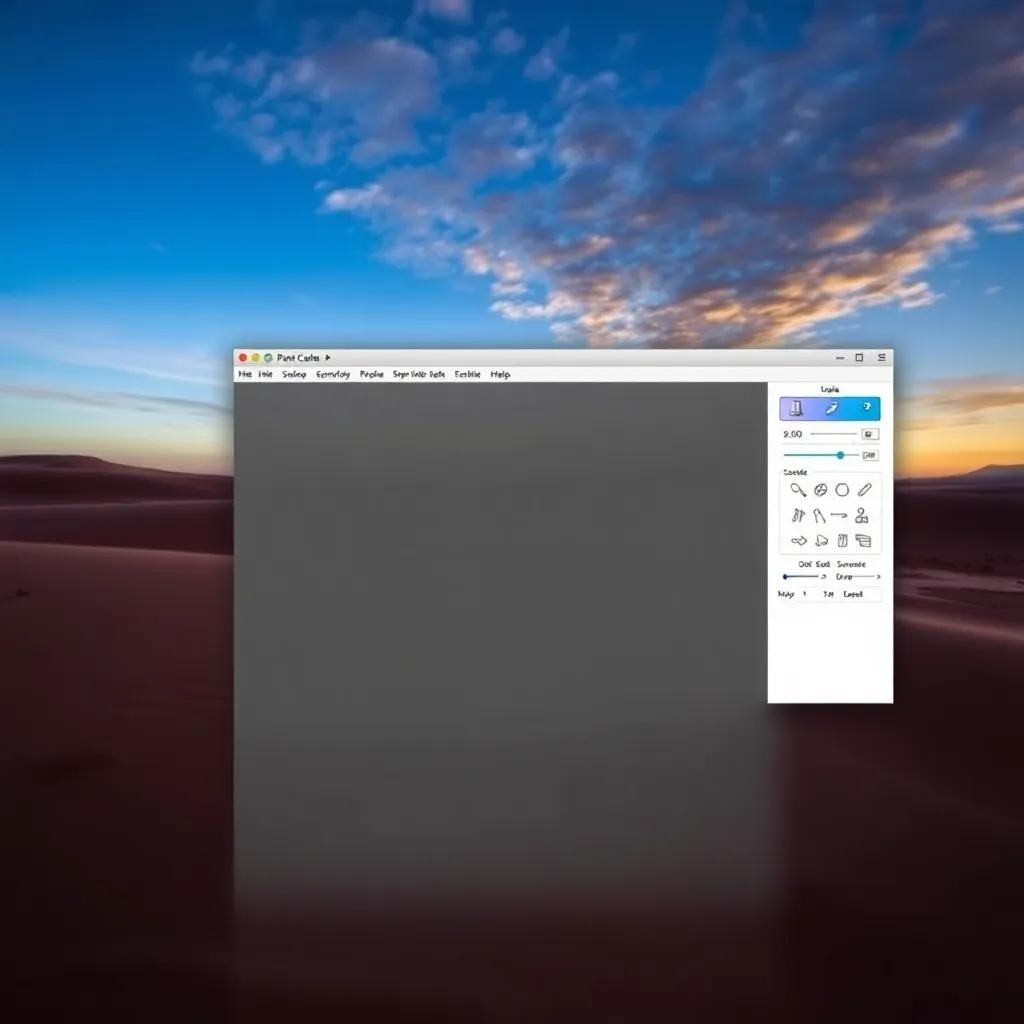Pour apprendre à utiliser la fenêtre des calques dans Paint.Net, lisez cet article. Nous verrons comment ajouter un nouveau calque, changer le mode de fusion et modifier la police. Ces étapes feront de la fenêtre Calques un outil utile dans de nombreuses applications de retouche photo. Nous verrons également comment modifier l’arrière-plan, ajouter un nouveau calque et changer le mode de fusion.
Modification de l’arrière-plan
Si vous travaillez avec une photo numérique, vous devriez pouvoir modifier l’arrière-plan à l’aide de la fenêtre Calques. Vous pouvez facilement modifier la couleur, la taille et le motif de votre arrière-plan sans affecter l’ensemble de la photo. Pour cela, vous pouvez utiliser l’outil Déplacer les pixels sélectionnés. Cliquez et maintenez le bouton de la souris enfoncé pour faire glisser les coins d’une bordure rectangulaire et faites glisser l’image dans la direction souhaitée. Pour modifier l’arrière-plan, vous pouvez simplement copier l’image de l’arrière-plan et la coller dans un nouveau calque. Cela créera automatiquement un nouveau calque. Une fois que vous l’avez collée dans un nouveau calque, vous pouvez la redimensionner, la fusionner avec d’autres calques ou même la masquer.
Le nouveau calque apparaît en haut de la pile. Une fois qu’il est en place, cliquez sur le bouton Déplacer le calque vers le bas pour déplacer l’image en dessous de l’image de premier plan. La fenêtre Calques fournit des raccourcis pour chaque calque d’une image. Chaque couche représente une pile de feuilles transparentes. Les éléments du calque inférieur de l’image seront masqués par ceux des calques supérieurs. Pour en savoir plus sur les calques, consultez la rubrique Travailler avec des calques. Par défaut, les nouvelles images n’ont qu’un seul calque d’arrière-plan. Vous pouvez masquer la fenêtre Calques en appuyant sur F7 ou en cliquant sur l’icône. Elle réapparaîtra lorsque vous aurez fini de travailler sur l’image.
Si vous travaillez avec plusieurs calques dans Paint.Net, vous pouvez vouloir faire d’un calque le calque actif. En appuyant sur F4, vous ouvrirez la fenêtre des calques. Cliquez sur le nom du calque pour définir sa valeur d’opacité. Cette valeur peut aller de 0 (complètement transparent) à 255 (complètement opaque). Vous pouvez modifier cette valeur en faisant glisser le curseur ou en saisissant une valeur numérique. Le mode de fusion du calque est également important car il détermine la manière dont le calque fusionne avec les calques inférieurs. Il affecte également la transparence de chaque pixel.
Ajout d’un nouveau calque
L’ajout d’un nouveau calque dans Paint.Net est un processus simple et peut être effectué sur n’importe quelle image déjà ouverte. Vous pouvez également utiliser l’outil pour créer de nouvelles images en sélectionnant une image et en cliquant sur l’option « Nouvelle image ». Une fois que vous avez créé la nouvelle image, vous pouvez l’utiliser comme toile et l’ajuster si nécessaire. Vous pouvez également la fusionner avec les couches existantes et la masquer, entre autres options.
Modification du mode de fusion
Modifier le mode de fusion d’une image est facile et vous permettra de mieux contrôler la couleur de l’image. Il existe trois types de modes de fusion : normal, sélectif et commuté. Le mode de fusion affecte la manière dont les couleurs de l’image se mélangent aux couches inférieures. Vous pouvez choisir le mode de fusion que vous souhaitez en sélectionnant le calque, puis en cliquant sur la liste déroulante du mode de fusion. Les exemples ci-dessous montrent comment chaque mode de fusion affecte la couleur de la couche supérieure, du cœur et de la couche d’arrière-plan.
Le mode de fusion que vous sélectionnez affectera l’aspect de ces calques lorsqu’ils seront aplatis. Les calques dans Paint.Net sont composés de plusieurs couches. Chaque couche a sa propre valeur d’opacité, ou de transparence. La valeur d’opacité est l’équivalent d’une valeur alpha « plus faible ». La modification du mode de fusion d’un calque peut changer radicalement l’image composite finale. Pour modifier le mode de fusion d’un calque, vous pouvez accéder à ses propriétés en mettant le calque en surbrillance dans la fenêtre Calques, en appuyant sur la touche de fonction F4 ou en double-cliquant dessus. Il peut être difficile de modifier le mode de fusion d’une image, car les paramètres par défaut sont similaires les uns aux autres, mais avec différentes façons de les utiliser. Dans la plupart des cas, le mode de fusion d’un outil de peinture sera affecté par le calque actuel, de sorte que vous devez toujours modifier le mode de votre image avant de lui appliquer un mode de fusion. Toutefois, il est possible de passer d’un calque à l’autre à l’aide des raccourcis.
La meilleure façon d’apprendre à changer le mode de fusion dans Paint.Net est d’expérimenter ! Vous serez étonné des résultats ! Le mode de fusion est ce que vous appliquez à une image pour lui donner un aspect plus réaliste. Il affecte la façon dont la couleur est mappée dans votre image. Certaines couleurs du calque inférieur se fondront dans le reste de l’image, tandis que d’autres ne le feront pas. En revanche, certaines couleurs sont amenées à l’intérieur de la couche inférieure en utilisant le mappage selon des lignes de teinte et de luma constantes. Toutefois, ces opérations ne sont pas inversables, de sorte que lorsque vous modifiez le mode de fusion de la couche supérieure, vous ne rétablissez pas toujours la couche inférieure d’origine.
Modification de la police
Dans Paint.Net, vous pouvez modifier le texte de diverses manières. L’outil « Texte », par exemple, vous permet de créer une zone de texte et de modifier sa taille, sa couleur ou sa mise en forme. En sélectionnant le calque de texte dans la palette des calques, vous pouvez choisir la police, la taille et le style que vous voulez appliquer à votre texte. Pour modifier le texte, cliquez sur l’icône « Texte modifiable » dans la palette des calques. Pour modifier la police dans la fenêtre Calques, sélectionnez d’abord le calque de texte. Ensuite, cliquez sur la fenêtre d’édition et tapez le texte souhaité. Une fois que vous avez fini de taper, appuyez sur les boutons Echap ou Terminer. Vous pouvez redimensionner le texte à l’aide de l’outil Déplacer les pixels sélectionnés. Pour modifier la taille du texte, appuyez sur Ctrl + bouton de la souris ou cliquez et faites glisser l’outil pour modifier la position de la sélection.
Modifier la couleur
Pour modifier la couleur d’un calque, vous pouvez ajouter une case à cocher ou cliquer sur la vignette de l’image en haut de la fenêtre Calques. Vous pouvez également modifier la valeur d’Opacité d’un calque en faisant glisser la barre vers la gauche. 255 signifie que le calque n’est pas transparent. Si vous souhaitez une couleur plus claire, faites glisser la barre vers la droite. Si vous souhaitez une couleur plus foncée, faites glisser la barre vers la gauche. Ensuite, vous pouvez modifier le texte. Sélectionnez le calque et tapez le texte. Vous pouvez également modifier la couleur à l’aide de l’outil Déplacer les pixels sélectionnés, qui peut être sélectionné en cliquant sur l’icône de l’outil ou en appuyant sur Ctrl+Shift+N. Vous pouvez également modifier la taille du texte à l’aide de l’outil Déplacer les pixels sélectionnés.
Après avoir apporté les modifications au texte, vous pouvez enregistrer le document et l’imprimer. Vous pouvez également choisir les modes de mélange en cliquant sur le nom du calque. Ces options ne s’appliquent qu’au calque actif. Un seul calque peut avoir le statut actif à un moment donné. Chaque couche a ses propres paramètres d’opacité et ses propres modes de mélange. Le choix du mode de mélange approprié est essentiel pour le résultat final. Que vous utilisiez le mode transparent ou opaque, assurez-vous que vous utilisez le bon mode de mélange avant d’exécuter toute opération de dessin. L’étape suivante consiste à modifier la couleur d’un outil. Tout d’abord, sélectionnez l’outil que vous souhaitez modifier. Sélectionnez l’onglet « Couleur 1 ». Ensuite, utilisez la pipette pour sélectionner une couleur de remplacement. Cliquez sur l’outil à gauche. Vous devriez voir la nouvelle couleur dans la section Couleur 1. Vous pouvez également faire glisser la pipette vers la gauche pour modifier la couleur d’une couleur ou sélectionner une autre couleur.