Vous êtes-vous déjà retrouvé à chercher désespérément comment ajouter un accent aigu ou un symbole unique dans un document ? Que diriez-vous de transformer votre manière de travailler en quelques secondes grâce à des raccourcis clavier simples ? Imaginez pouvoir insérer des caractères spéciaux à la volée, juste en utilisant votre clavier ! Dans cet article, nous allons dévoiler 70 raccourcis éclair qui faciliteront votre rédaction et vous permettront d’ajouter cette touche typographique qui fera la différence dans vos écrits. Prêt à passer à la vitesse supérieure ?
Maîtrisez l’art de la dactylographie avec 70 raccourcis qui vous permettront d’insérer rapidement des caractères spéciaux et des accents dans vos documents. Oubliez le copier-coller ! Transformez votre efficacité au quotidien en utilisant ces astuces pratiques.

À l’ère numérique, la productivité et l’efficacité sont au cœur des préoccupations des utilisateurs d’ordinateurs. Que ce soit pour des documents professionnels, des emails ou des présentations, l’ajout de caractères spéciaux peut s’avérer nécessaire pour améliorer la lisibilité et donner une touche de professionnalisme à vos écrits. Les raccourcis clavier ALT sont la solution parfaite pour insérer ces caractères sans céder à la tentation du copier-coller.
Mis à jour le , publié en janvier 2014
Pourquoi utiliser des raccourcis clavier ALT ?
Les raccourcis clavier ALT sont bien plus qu’une simple commodité. Ils représentent un outil précieux pour tout utilisateur d’ordinateur. Voici quelques raisons de les utiliser :
- Gain de temps : L’insertion d’un caractère spécial avec un raccourci est beaucoup plus rapide que de le rechercher dans un menu ou une table de caractères.
- Clarté : Des textes correctement accentués garantissent une lecture fluide et évitent toute ambiguïté dans la communication.
- Professionnalisme : Un document bien présenté avec les accents appropriés témoigne d’une rigueur à toute épreuve.
Les bases des raccourcis ALT
Pour utiliser un raccourci clavier ALT, il suffit de maintenir la touche ALT enfoncée et de taper un chiffre sur le pavé numérique de votre clavier. Cela peut sembler simple, mais cela ouvre un monde de possibilités pour enrichir votre écriture.
Caractères spéciaux de base
Voici quelques caractères spéciaux parmi les plus utilisés que vous pouvez insérer grâce aux raccourcis clavier ALT :
| Raccourci | Caractère |
| ALT+128 | Ç |
| ALT+130 | é |
| ALT+135 | ç |
| ALT+136 | ê |
| ALT+144 | É |
| ALT+153 | Ö |
Raccourcis pour les majuscules accentuées
Il est souvent nécessaire d’utiliser des majuscules accentuées, surtout dans des contextes formels. Voici quelques raccourcis à connaître :
- ALT+128 : Ç (ç cédille majuscule)
- ALT+142 : Ä (ä tréma majuscule)
- ALT+144 : É (é accent aigu majuscule)
- ALT+183 : À (à accent grave majuscule)
- ALT+212 : È (è accent grave majuscule)
Insertion de caractères accentués et spéciaux
Pour ajouter des caractères accentués ou spéciaux qui ne figurent pas souvent dans notre dactylographie, voici quelques raccourcis supplémentaires :
- ALT+146 : Æ (E-dans-l’A majuscule)
- ALT+147 : “ (ouverture des guillemets anglais)
- ALT+148 : ” (fermeture des guillemets anglais)
- ALT+151 : — (tiret long)
- ALT+155 : ø (o barré)
Insertion de symboles mathématiques
Les symboles peuvent également être incontournables, en particulier dans un contexte académique ou scientifique. Voici quelques raccourcis pour insérer ces symboles :
- ALT+241 : ± (plus ou moins)
- ALT+172 : ¼ (un quart)
- ALT+171 : ½ (un demi)
- ALT+251 : ¹ (1 en exposant)
- ALT+252 : ³ (3 en exposant)
Raccourcis pour des flèches
Pour animer vos écrits ou présenter des informations de manière graphique, les flèches peuvent être très utiles. Utilisez ces raccourcis :
- ALT+24 : ↑ (flèche vers le haut)
- ALT+25 : ↓ (flèche vers le bas)
- ALT+26 : → (flèche vers la droite)
- ALT+27 : ← (flèche vers la gauche)
- ALT+29 : ↔ (double flèche horizontale)
Utilisation de raccourcis pour les symboles divers
Les symboles tels que les smileys et les symboles monétaires peuvent également faire partie de votre panoplie d’outils. Voici quelques exemples :
- ALT+1 : ☺ (smiley blanc)
- ALT+2 : ☻ (smiley noir)
- ALT+030 : ☼ (soleil)
- ALT+0128 : € (symbole euro)
- ALT+0169 : © (symbole c entouré, copyright)
Les raccourcis incontournables à retenir
Pour ceux qui souhaitent simplement avoir une vue d’ensemble et utiliser rapidement les caractères spéciaux, les raccourcis suivants devraient être mémorisés :
| Caractère | Raccourci |
| é | ALT+130 |
| à | ALT+133 |
| ô | ALT+147 |
| û | ALT+150 |
| ç | ALT+135 |
Des ressources supplémentaires pour maîtriser les raccourcis
Pour approfondir vos connaissances et rendre votre utilisation encore plus efficace, plusieurs ressources en ligne abordent le sujet des raccourcis clavier. Consulter ces sites peut vous aider à découvrir d’autres combinaisons intéressantes :
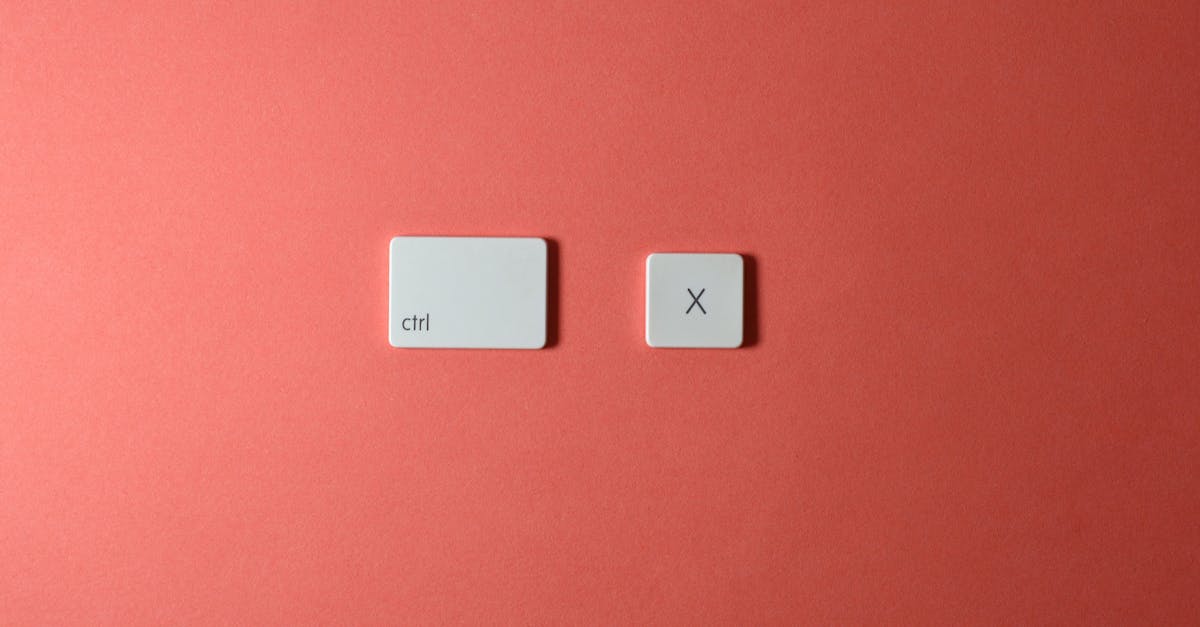
Qu’est-ce qu’un raccourci clavier ALT ?
Un raccourci clavier ALT est une combinaison de touches qui permet d’insérer des caractères spéciaux directement à partir de votre clavier sans avoir à les copier-coller. En maintenant la touche ALT et en tapant un code numérique sur le pavé numérique, vous pouvez accéder à une variété de symboles et de lettres accentuées.
Pourquoi dois-je utiliser les raccourcis clavier ALT ?
Utiliser les raccourcis ALT facilite l’insertion de caractères que vous utilisez fréquemment, comme les accents en français. Cela vous permet de gagner du temps et de rendre votre écriture plus professionnelle – votre correspondance n’aura jamais été aussi jolie ! Dites adieu aux copier-coller fatigants.
Quels sont quelques exemples de caractères spéciaux que je peux insérer ?
Voici quelques héros des raccourcis ALT :
- ALT+130 pour é (é accent aigu)
- ALT+135 pour ç (c cédille)
- ALT+160 pour á (a accent aigu)
- ALT+0216 pour Ø (O barré)
Si ces caractères étaient des super-héros, ce serait clairement l’équipe des accents !
Est-ce que tous les claviers supportent ces raccourcis ?
La plupart des claviers Windows le permettent, mais il faut garder à l’esprit que cela dépend du type d’ordinateur et de la configuration du clavier. En revanche, les utilisateurs de Mac devront chercher d’autres combinaisons. Ne vous inquiétez pas, il existe toujours une solution alternative !
Comment savoir quels codes utiliser pour les caractères spéciaux ?
Vous pouvez trouver des listes complètes de codes de caractères spéciaux en ligne. Gardez un petit mémo à portée de main ou, encore mieux, sur votre bureau ! Et n’oubliez pas, il n’y a aucune honte à sortir votre téléphone pour une recherche rapide – après tout, les héros ont besoin d’un peu d’aide parfois !
Peut-on utiliser les raccourcis ALT dans tous les programmes ?
En général, oui ! Les raccourcis ALT fonctionnent dans la plupart des applications textuelles comme Word, notepad, ou même dans vos messageries. Cependant, assurez-vous d’être dans le bon mode d’entrée (et non dans un champ de recherche qui pourrait avoir d’autres règles).
Y a-t-il des astuces pour mémoriser ces codes ?
Créez des associations visuelles ou des acronyms amusants. Par exemple, pour se rappeler ALT+130, pensez à une « équipe de 130 éléphants » qui danse pour faire des accents ! L’humour aide toujours, et vous pourriez même impressionner vos amis avec vos talents de « magicien des caractères ».
Est-ce que ça fonctionne sur les ordinateurs portables ?
Absolument ! Cependant, si votre ordinateur portable n’a pas de pavé numérique intégré, utilisez la touche Fn avec le pavé numérique intégré (les touches qui sont souvent en bleu ou en vert). Comme un ninja, transformez votre ordinateur portable en instrument de caractères spéciaux !
Que faire si je fais une erreur en utilisant un raccourci ?
Si vous appuyez par inadvertance sur le mauvais code et que vous obtenez un caractère bizarre, respirez profondément ! Corrigez simplement en appuyant sur la touche Retour arrière, et recommencez. Même les plus grands blogueurs font des erreurs de temps en temps, n’est-ce pas ?

