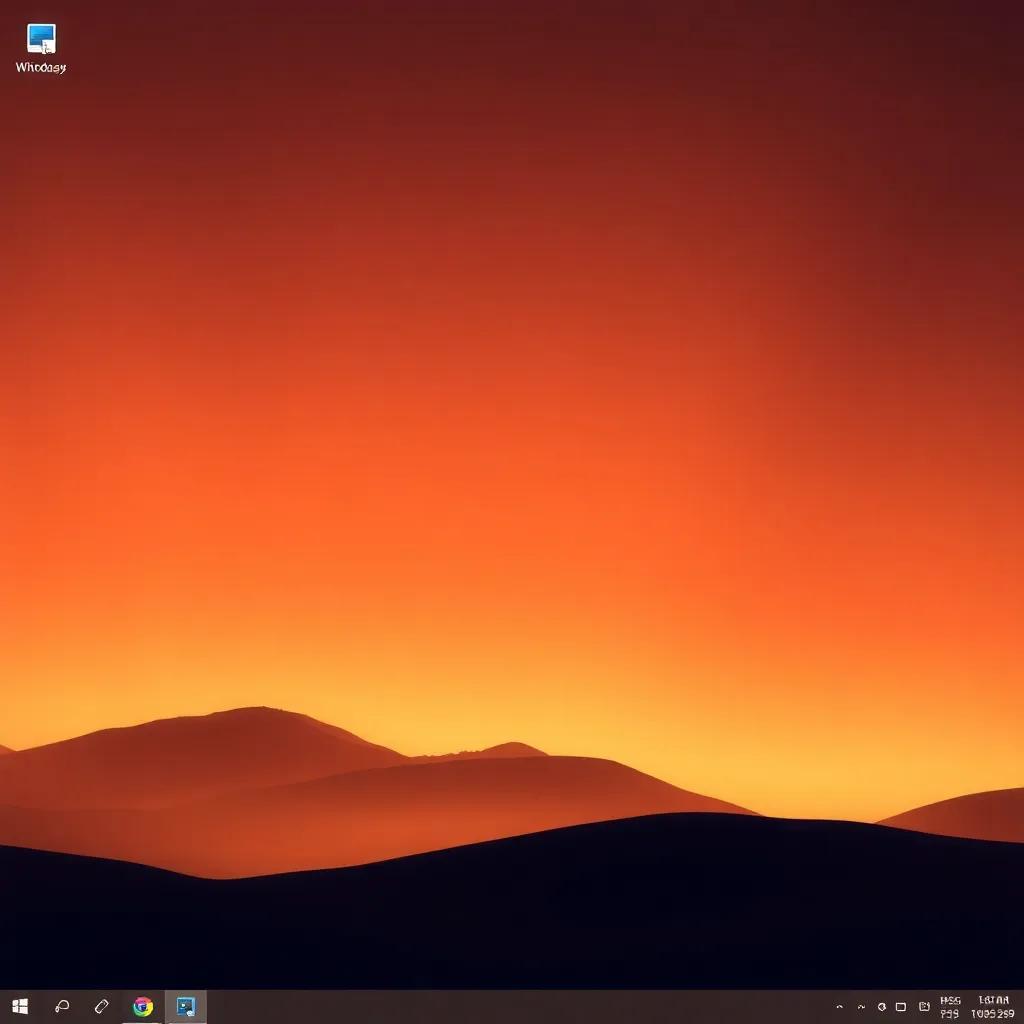Certaines applications installées sur votre ordinateur reçoivent l’autorisation de se lancer automatiquement lorsque la machine est allumée. Malheureusement, cette permission est souvent accordée à des apps qui ne sont jamais ou peu utilisées. Cela peut entraîner le démarrage simultané d’un nombre excessif d’applications. En conséquence, le temps de démarrage du PC est ralenti. Suite à cela, vous apprendrez comment voir et désactiver le lancement automatique des programmes inutiles dans Windows. Vous pourrez ainsi gérer les programmes qui se lancent au démarrage de Windows.
Utilisation du gestionnaire des tâches pour gérer les programmes qui se lancent au démarrage de Windows
Pour accéder au gestionnaire des tâches, vous devez d’abord :
- Maintenir les touches « Ctrl + Shift + Esc » enfoncées.
- Dès que vous faites cela, l’écran du gestionnaire des tâches apparaît, affichant une liste des processus en cours d’exécution.
- Maintenant, cliquez sur l’option « Détails ».
- La fenêtre du Gestionnaire des tâches s’agrandit alors. Un menu contenant des informations supplémentaires sur les applications et les processus en cours sur votre ordinateur s’affiche. Cette fenêtre affiche la proportion de l’utilisation du CPU par vos applications, la quantité de mémoire disponible, la quantité de données déplacées sur le réseau, etc. Localisez et cliquez sur l’onglet « Autoloading » en haut de cette fenêtre.
- Le gestionnaire des tâches affiche maintenant une liste des applications qui sont lancées automatiquement au démarrage de Windows. Cette page affiche le nom du programme, son statut (c’est-à-dire si l’application démarre automatiquement au démarrage du système d’exploitation), et un contrôle pour vérifier si elle démarre.
- Maintenant, vous devez choisir dans cette liste une application que vous n’utilisez pas régulièrement. Il suffit de la sélectionner et de cliquer sur l’instruction « Désactiver » située dans le coin inférieur droit.
- Le statut de l’application passera alors de « Activé » à « Désactivé ». Cela indique que ce logiciel ne sera plus lancé automatiquement au démarrage de Windows 10.
Gérer les programmes qui se lancent au démarrage de Windows dans la configuration de Windows 10
Suite à la mise à jour de 2018, les paramètres du système incluent désormais un nouveau gestionnaire Autorun. Pour y accéder, il faut :
- En cliquant sur le symbole de l’engrenage dans le menu Démarrer, vous pouvez ouvrir une application Windows.
- Naviguez jusqu’au menu Applications, puis tout en bas de la liste jusqu’à la section Autorun.
- Cette section contient une liste de toutes les applications qui sont activées par défaut lorsque le système d’exploitation démarre. En faisant glisser le curseur, vous pouvez désactiver le démarrage automatique de l’application choisie.
En outre, elle contient des informations concernant l’effet d’un certain programme sur la vitesse de démarrage du système. La liste des applications peut être triée par ordre alphabétique de nom, de statut ou d’influence sur la vitesse de démarrage.
Gérer les programmes qui se lancent au démarrage de Windows dans le répertoire de démarrage
Windows comprend un répertoire Autorun. Tout ce qui est inclus dans ce répertoire sera lancé immédiatement au démarrage du système. Vous pouvez créer et supprimer des raccourcis vers des applications sélectionnées qui seront activées automatiquement au démarrage de l’ordinateur. Bien que ce dossier ne soit pas aussi accessible qu’il ne l’était dans Windows 7, il reste facilement accessible.
Par conséquent, nous avons maintenant deux répertoires de démarrage à notre disposition. L’un est stocké dans le répertoire racine, et il contient des raccourcis vers des applications pour tous les comptes utilisateurs. Le second répertoire, en revanche, est stocké dans le répertoire d’un certain utilisateur. Par conséquent, les raccourcis de programmes qui y sont stockés ne sont activés que lorsque l’ordinateur est démarré avec un certain compte.
Pour accéder au dossier Startup correspondant, procédez comme suit :
- Appuyez sur la combinaison de touches « Win+R ».
- Tapez ensuite « shell:common startup » (un dossier appelé « Startup » pour tous les utilisateurs) ou « shell:startup » dans la boîte de démarrage (dossier Startup pour l’utilisateur actuel).
- Lorsque vous cliquez sur « OK », le répertoire Startup s’affiche.
- Créez un raccourci vers l’application ou l’outil souhaité (sur le bureau, par exemple) et copiez-le dans le dossier Startup ouvert.
- En outre, vous pouvez effacer le raccourci de l’application du dossier Startup.
- C’est tout – le logiciel est maintenant configuré pour s’exécuter sur tous les comptes utilisateurs ou sur un seul profil spécifié.
Gérer les programmes qui se lancent au démarrage de Windows dans le registre
Pour modifier la liste des applications qui démarrent automatiquement au démarrage de Windows en utilisant le registre, suivez les méthodes ci-dessous :
- « Win+R » ouvrira une fenêtre « Exécuter » ; tapez « regedit » et touchez « OK ». Ceci lancera le processus de lancement de l’éditeur de registre.
- La première étape consiste à créer une sauvegarde complète du registre du système. Pour ce faire, choisissez « Exporter » dans le menu « Fichier ». Entrez un nom pour la copie du registre dans la boîte de dialogue et cliquez sur « Enregistrer ». Une fois le transfert terminé, vous pouvez commencer à supprimer ou ajouter des applications.
- Localisez la zone « CurrentVersion » dans le volet supérieur, puis cliquez sur « Exécuter ».
- Une liste des programmes exécutés automatiquement sera fournie. Pour supprimer un élément, sélectionnez-le, appuyez sur la touche « Del », puis confirmez votre action.
En outre, si vous souhaitez inclure un programme dans le lancement automatique, cliquez sur un emplacement vide, puis choisissez « Créer » – « Paramètre de chaîne ». Ensuite, dans la colonne « Paramètre », entrez le nom du programme et dans le champ « Valeur », entrez le chemin d’accès au fichier exécutable.
Nota bene : La suppression d’un programme ou d’une application du registre de lancement automatique n’efface aucun des fichiers du programme et ne met pas fin au programme. Il restera pleinement fonctionnel et accessible à tout moment.
Configurer les applications à exécution automatique dans le planificateur de tâches
Un autre endroit où vous pouvez configurer les applications à exécution automatique est le planificateur de tâches. Pour y accéder, cliquez sur l’icône de recherche à côté du bouton
- Démarrer et tapez le nom de l’outil dans le champ prévu à cet effet.
- Une fois la fenêtre du planificateur ouverte, dans le menu de gauche, sélectionnez « Bibliothèque du planificateur ».
- Vous obtiendrez ainsi une liste des applications qui s’exécutent sur une minuterie, y compris celles qui s’exécutent au démarrage du système d’exploitation.
- Triez les tâches en fonction de leurs déclencheurs pour faciliter la localisation des programmes qui se lancent au démarrage du système d’exploitation.
- Supprimez les applications inutiles pour éviter qu’elles ne démarrent avec l’ordinateur.
Gérer les applications à exécution automatique avec l’utilitaire Autoruns
Autoruns est un utilitaire de surveillance du système et d’optimisation des performances qui vous permet de surveiller les services, les processus et les programmes, de déboguer les logiciels malveillants et d’optimiser les performances du système. Non seulement il peut gérer les applications en cours d’exécution, mais il peut également aider à résoudre une variété d’autres problèmes qui affectent le système d’exploitation. La fonction Autoruns est simple : elle combine les capacités du gestionnaire de tâches et du gestionnaire de services (ainsi que quelques autres fonctions) en un seul paquet facile à utiliser.
Vous pouvez voir une liste de toutes les applications dans la fenêtre Autoruns, puis les désactiver ou les activer une par une. La désactivation d’un programme ne le supprime pas de la liste. Par conséquent, ces programmes sont conservés dans la liste et peuvent être réactivés ultérieurement. Il n’est donc plus nécessaire de localiser un fichier exécutable et de créer un raccourci du dossier de lancement automatique.
En outre, ce programme a la capacité de stocker, de télécharger et d’exporter des fichiers de configuration d’exécution automatique. Cela permet d’utiliser de nombreux paramètres d’exécution automatique sur un seul ordinateur.
Pour tirer parti de cette fonctionnalité, paramétrez l’exécution automatique pour qu’elle effectue une tâche spécifique, puis enregistrez le fichier de configuration (allez dans l’onglet Fichier – Enregistrer). Le fichier sera enregistré avec l’extension arn. Pour charger une configuration spécifique, choisissez « Fichier »-« Ouvrir », puis accédez au fichier de configuration approprié.
Le programme CCleaner pour gérer les performances de votre ordinateur au démarrage
CCleaner est un excellent outil qui vous aide à nettoyer et à optimiser les performances de votre ordinateur. En outre, vous pouvez utiliser cette application pour activer ou arrêter les applications à exécution automatique. Cette opération s’effectue de la manière suivante :
CCleaner est un programme gratuit que vous pouvez télécharger, installer et utiliser.
- Sélectionnez l’onglet « Outils », puis « Lancer ».
- Cela affichera une liste des applications accessibles pour la gestion ; vous pouvez les activer, les désactiver ou les supprimer.